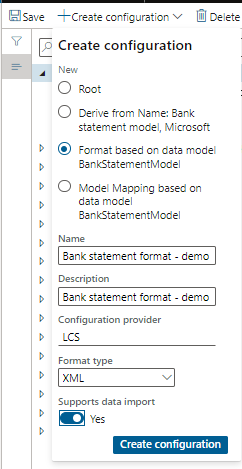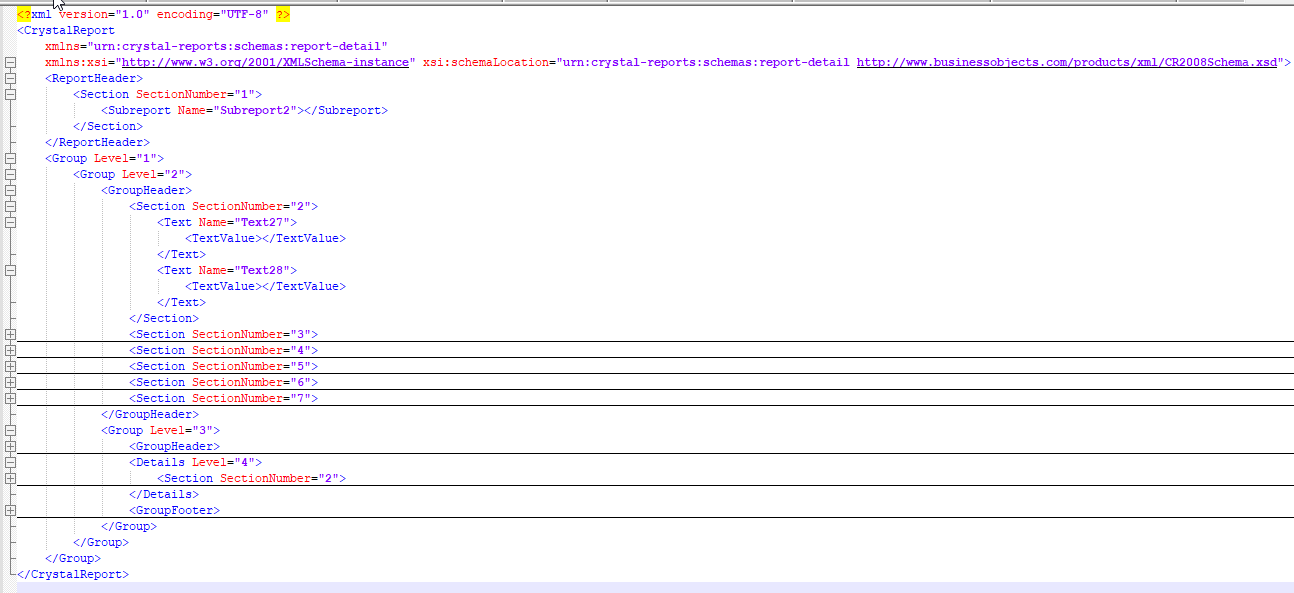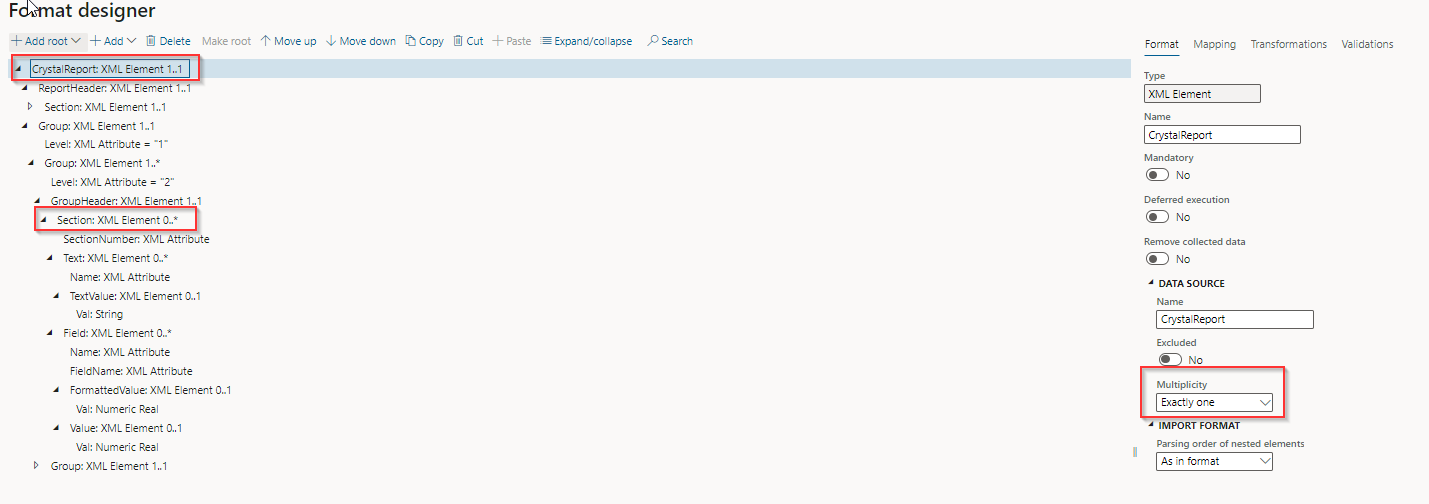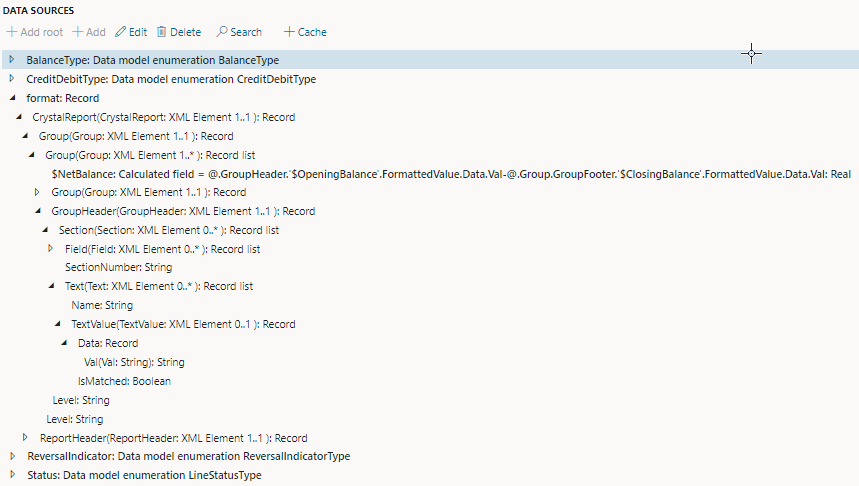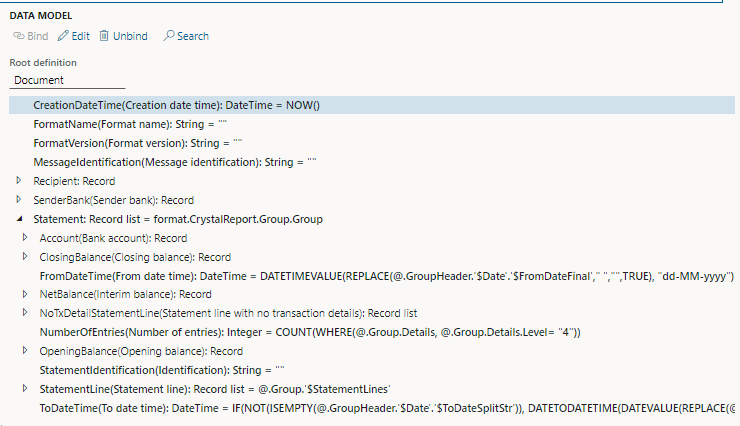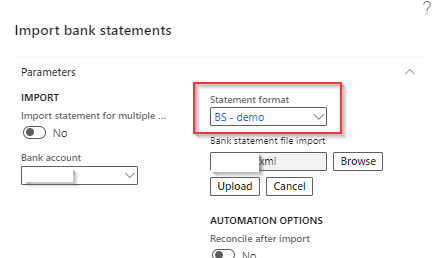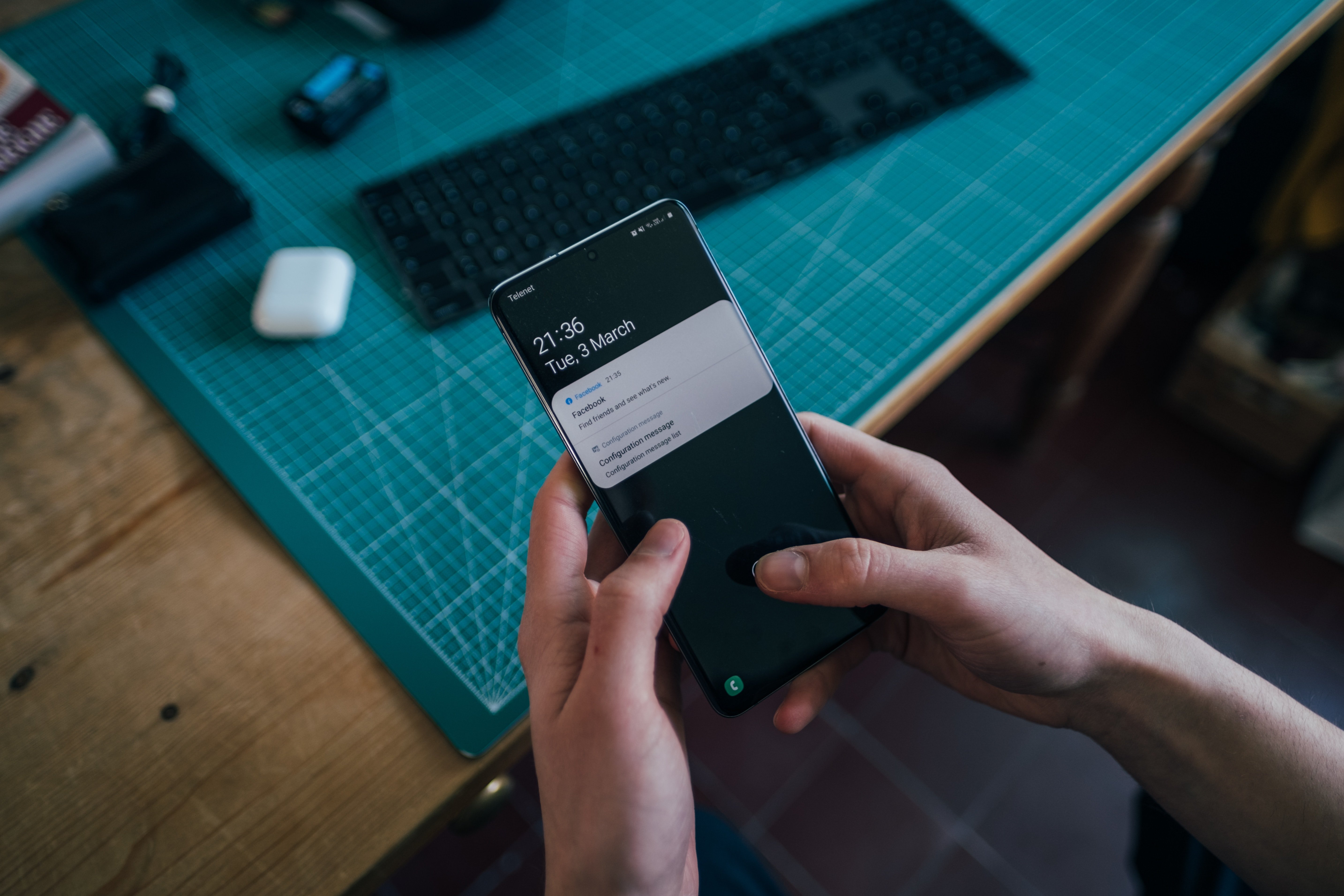There are 3 pre-defined formats (BAI2, Camt.053, and MT940) that Microsoft allows to be customized for use when setting up the bank statement format. However, some banks have their own format that does not correspond to the standard ones. In such cases, the client is required to create their own structure based on the document received from the financial institution.
In this blog post, we will learn how to create a format from scratch and map it to the existing model. Yes, we can use the standard model mapping as it is, so we can upload the information we import. We just need to create the format design that should match the imported document's structure.
In this example, we will create a brand new XML structure, map its format to the bank statement model, and then test it out with an imported file provided by the financial institution.